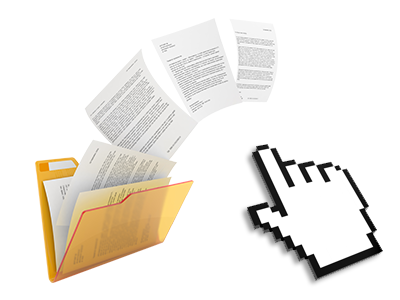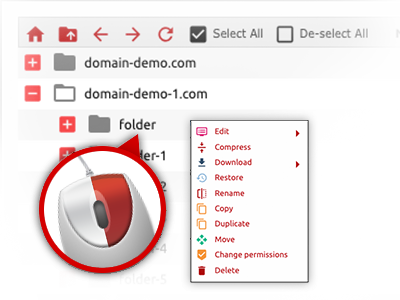The Mountaineer Web Hosting File Manager
You can forget FTP clients using our File Manager
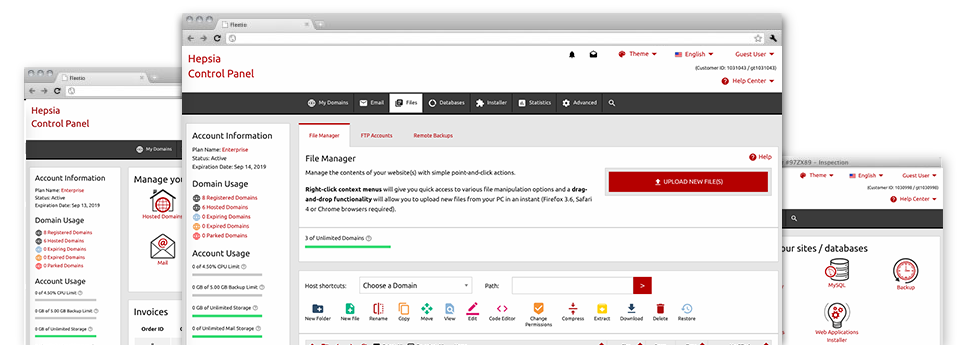
Used as FTP (File Transfer Protocol) software substitutes, online file management tools have always been sluggish and poor in capabilities. Nevertheless, using the File Manager built in the Mountaineer Web Hosting Online Control Panel, you won’t only have a quick, responsive and easy–to–work–with file management interface, but also an instrument that will make a third–party FTP program unnecessary. Take a look at some of the capabilities that we have integrated into our File Manager.
Drag ’n’ drop file uploads
The easiest way to upload files
Posting data files with an FTP tool is an outdated and really unsafe way for transporting files from your laptop or computer to a web server. For this reason, we have included drag’n’drop file publish support in the File Manager. Simply pull the files that you need to publish from your desktop computer into your web browser and they’ll start to publish in your hosting profile through a protected SSL communication.
There is no need to mount any additional software package, browser add–ons or programs. The drag–and–drop capability performs just as well on Windows, Linux and Mac.
Right–click context menus
Check out the whole set of available file control options with merely a mouse–click
Thanks to the right–click menus that we have put into the File Manager, you can edit all of your files in a time and effort saving manner. Just click on a file or directory and from the panel that will pop up, decide on the activity you want. You can rename, copy, move, download, edit, preview, archive, unarchive and delete any picked file. Should you click a folder, furthermore, you will view the solution to generate a completely new sub–folder or file within it.
When you select multiple files or folders, it is possible to apply the same procedures for all of them at the same time.
Archive/Unarchive files
Archive or extract archive files in seconds
In contrast to most file management interfaces as well as FTP (File Transfer Protocol) clients, the Mountaineer Web Hosting Online Control Panel boasts an option to archive/unarchive files much faster. It is easy–to–work–with. To get a folder reduced to a compact size, simply pick it and click on the Compress button. To unwrap the items in an archived folder inside your web hosting account, choose it and then click the Extract button. The File Manager uses several different file extensions, such as .ZIP, .RAR and .TAR.GZ.
Integrated file editors
Absolutely no third party software packages are required
We have enclosed a number of file editors within the Online Control Panel so that you can come up with quick and simple improvements for your files without the need to use any third party applications. With the File Manager you’ll find a WYSIWYG editor that can help you keep an eye on all the changes you come up with immediately, a code editor that features syntax accentuating for one’s .JS or .PHP files, in addition to a plain text editor for more expert users. Any changes you create and keep will be reflected right away on the Internet.
You can access the file editors making use of the buttons near the top of the file table and / or by right–clicking a particular file/folder.
A logical folder structure
All your files sorted with a simple approach
When you are managing a number of sites simultaneously, it is crucial that you have every little thing arranged. With some other File Managers, updating a multitude of sites in the exact same hosting account can be extremely challenging. With the File Manager, you will see that it’s in fact pretty simple. Every site features its own directory, that you’ll right away identify, and all of the files pertaining to the specified site can be found there.
And to make things even easier, you will find there’s a drop–down navigation where you can quickly choose on exactly which web host you want to work inside the File Manager. Our intelligent system will lead you there in no time.
A user–friendly interface
Maintain your data with merely a click
The Mountaineer Web Hosting File Manager has been made in such a manner to make you feel like making use of the file explorer on your computer system. It boasts a solution to drag your files and then to drop them in a preferred location and reveals all the readily available edit opportunities on clicking the right computer mouse button. At the same time, the tool provides an incorporated file preview solution and other file editors that will help you change your files in real time from your Online Control Panel.
In addition, we have provided a group of file management articles and how–to video tutorials to guide you to rather quickly learn how to make use of the tool.
Work with multiple files
Modify multiple files all at once
When using the Mountaineer Web Hosting File Manager, you can easily pick out many files or folders just like you do on your desktop machine or laptop. Just press the Control (Command for Mac OS) key and click on the wanted files/folders. If you would like, to select multiple files/folders at once, just click a single file/folder, hold down the Shift key and then click any file or folder.
Having once selected all of the files that you require, you can actually drag them into a specified directory, or use the right–click context menu to see an index of the available features.
Quick & simple password protection options
The simplest way to guard your details
There’s one common way to protect a directory using a security password – by generating an .htaccess file. If, however, you are not technologically qualified enough, you’ll have difficulties carrying it out by yourself. To generate things simple, we have included a user–friendly password protection user interface to the File Manager obtainable inside the Online Control Panel.
To use the option, simply right–click on a folder and pick Password Protection. After that set the username and the password that you’ll want to apply and press the button. That’s it. Now the particular directory will be hidden from the public eye and will be available only to authorized users.